Vous avez donc un fichier ISO que vous voulez sur un disque flash, ou autres périphériques de stockage USB. Vous avez aussi besoin de pouvoir démarrer à partir de celui-ci. Ca à l’air simple, n’est ce pas ? Copiez le fichier dessus et c’est fait !
Malheureusement, ce n’est pas si simple. Graver correctement un fichier ISO sur une clé USB n’est pas la même chose que seulement copier le fichier. C’est même différent de graver un fichier ISO sur un disque. S’ajoute à la complexité le fait que vous planifiez de démarrer à partir de la clé USB une fois que vous avez terminé d’y mettre l’image ISO
Par chance, il y a un outil gratuit génial qui s’occupera de tout ça pour vous automatiquement. Continuez ci-dessous pour un tutoriel facile sur comment graver un fichier ISO sur une clé USB avec le programme gratuit Rufus.
Astuce : Voir l’astuce #1 en bas de la page si vous souhaitez graver un fichier ISO sur une clé USB mais que vous n’avez pas besoin de démarrer à partir de celui-ci quand c’est fait. Ce processus est un peu différent… et plus facile !
Note : Je devrais mentionner que techniquement vous ne « graver » jamais rien sur une clé USB étant donné qu’il n’y a pas de lasers ou de technologie similaire impliquée. Ce terme a juste était transmis à partir de la pratique de graver un fichier ISO sur un disque optique.
Temps requis : « Graver » un fichier ISO sur une clé USB, comme un disque flash, prend normalement moins de 20 minutes mais le temps total dépend beaucoup de la taille du fichier ISO.
Comment graver un fichier ISO sur une clé USB
Mise à jour : Ce processus fonctionne pour graver un fichier ISO Windows 10 sur USB, cependant, le faire via le outil de téléchargement et d’installation de Windows 10 de Microsoft est mieux et mon article Comment & Ou télécharger Windows 10 explique tout ce que vous devez savoir.
1, Téléchargez Rufus, un outil gratuit qui préparera correctement la clé USB, extraiera automatiquement les contenus du fichier ISO que vous avez, et copiera correctement les fichiers qu’il contient sur votre clé USB, dont tous les fichiers utilisés dans l’ISO pour le rendre bootable.
Rufus est un logiciel portable (qui ne s’installe pas), il fonctionne sur Windows 10, 8, 7, Vista, et XP, et peut « graver » un fichier image ISO sur n’importe quel type de périphérique de stockage USB que vous ayez. Choisissez bien Rufus Portable 2.12 sur leur site.
Remarque : Si vous préférez utiliser un outil ISO-USB différent, voir Astuce #3 en bas de la page. Biensûr si vous choisissez un autre logiciel, vous ne pourrez pas suivre les instructions que j’ai rédigées ici puisqu’elles se rapportent spécifiquement à Rufus.
2, Double-cliquez ou appuyez deux fois sur le fichier rufus-2.12p.exe que vous venez de télécharger. Le programme Rufus commencera tout de suite.
Comme je l’ai mentionné plus tôt, Rufus est un logiciel portable, ce qui signifie qu’il fonctionne tel quel. C’est une principale raison pour laquelle je préfère ce logiciel ISO-USB aux autres options existantes.
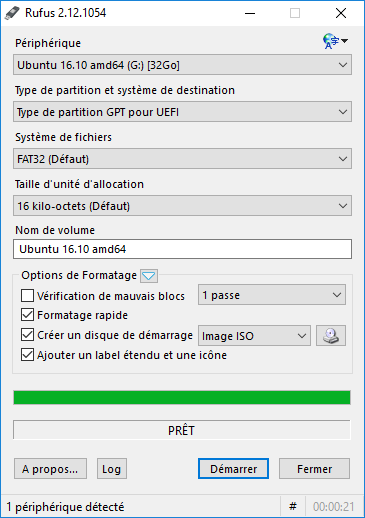
3, Insérez le disque flash ou autre périphérique USB sur lequel vous voulez « graver » le fichier ISO dans votre ordinateur, en supposant qu’il n’est pas déjà branché.
Important : Graver une image ISO à une clé USB effacera tout sur le disque ! Vérifiez que la clé USB soit vide ou que vous ayez sauvegardé les fichiers que vous souhaitez garder avant de continuer.
4, A partir de la liste déroulante Périphérique en haut de l’écran du logiciel Rufus, choisissez le périphérique de stockage USB sur lequel vous voulez graver le fichier ISO.
Astuce : Rufus vous indique la taille du périphérique USB, ainsi que la lettre du lecteur et l’ espace libre actuellement disponible sur le disque. Utilisez ces informations pour vérifier à nouveau que vous choisissez le bon périphérique USB, en supposant que vous en ayez plus d’un branché. Ne vous préoccupez pas de l’espace libre indiqué puisque vous effacerez l’intégralité du disque dans le cadre du processus.
Remarque : Si aucune clé USB n’est répertorié sous Périphérique, ou bien que vous ne trouvez pas le lecteur que vous pensiez voir, il pourrait y avoir un problème avec le périphérique USB que vous comptiez utiliser pour l’image ISO, ou Windows rencontre un problème dans la détection de la clé. Essayez un autre périphérique USB et/ou un autre port USB de votre ordinateur.
5, Laissez le Type de partition et système de destination, Système de fichiers, et Taille d’unité d’allocation tels quels sauf si vous savez ce que vous faites ou qu’il vous a été conseillé de configurer un de ces paramètres autrement.
Par exemple, peut-être un outil de démarrage que vous auriez téléchargé en format ISO vous a conseillé sur son site web de vous assurer que le système de fichier est FAT32 au lieu de NTFS si vous gravez sur USB. Dans ce cas, faites la modification dans Système de fichiers à FAT32 avant de continuer.
6, Vous êtes invités à entrer un nom de volume personnalisé dans la rubrique Nom de volume, mais le laisser par défaut tel qu’il est, ou même vide, ne devrait pas avoir d’impact sur quoi que ce soit.
Remarque: La plupart des images ISO bootables comprennent les informations de nom de volume, il se pourrait donc que vous voyiez ce changement automatiquement pendant l’Etape 11.
7, Sous Options de formatage, vous verrez un nombre… oui, d’options de format! Vous pouvez tous les laisser par défaut mais vous êtes invités à sélectionner Vérification de mauvais blocs si vous êtes inquiet que le disque flash ou clé USB que vous utilisez puisse avoir un problème.
Astuce : 1 Passe est correct dans la plupart des cas mais augmentez jusqu’à 2, 3, ou même 4 si vous avez eu des problèmes avec cette clé auparavant.
8, A côté de Créer un disque de démarrage, vérifiez que Image ISO est sélectionnée et tapez ou cliquez ensuite sur l’icône CD/DVD.
9, Quand la fenêtre ouverte apparaît, localisez et ensuite sélectionnez l’image ISO que vous voulez graver sur la clé USB.
10, Une fois sélectionnée, taper ou cliquer sur le bouton Ouvrir.
11, Attendez pendant que Rufus inspecte le fichier ISO que vous avez choisi. Ceci peut prendre quelques secondes ou peut aller tellement vite que vous ne vous en rendrez même pas compte.
Remarque : Si vous recevez un message ISO non supporté, l’ISO que vous avez choisi n’est pas supporté par Rufus pour les gravures sur USB. Dans ce cas, essayez un des autres logiciels listés dans Astuce #3 en dessous ou contactez le fabricant de l’image ISO afin d’obtenir de l’aide pour faire fonctionner leur logiciel à partir d’une clé USB.
12, Sous l’espace Créer un disque de démarrage, vérifiez le bouton radio de l’installation Windows Standard si vous le voyez et si c’est le cas.
Par exemple, si vous mettez une image ISO du support d’installation Windows sur le disque flash, et vous avez cette option, vous devriez cocher cette option.
13, Tapez ou cliquez sur Démarrer pour démarrer la « gravure » du fichier ISO sur la clé USB choisie.
Remarque : Si vous recevez un message Image trop volumineuse/Image is too big, vous aurez besoin d’utilisez une clé USB avec plus d’espace ou de choisir une image ISO plus petite.
14, Tapez ou cliquez sur OK au message ATTENTION : TOUTES LES DONNEES DU VOLUME ‘XYZ’ VONT ETRE EFFACEES qui apparaît ensuite.
Important : Prenez ce message au sérieux ! Vérifiez que le disque flash ou autre périphérique USB soit vide ou que vous soyez d’accord pour que tout soit effacé.
15, Attendez pendant que Rufus formate correctement la clé USB afin qu’elle soit bootable, et qu’il copie ensuite tous les fichiers contenus dans l’image ISO que vous avez sélectionné dans l’étape 11 sur la clé.
Astuce : Le temps total pour faire ceci dépend énormément de la taille du fichier ISO avec lequel vous travaillez. J’ai eu de petits outils de diagnostique (comme le 18 MB ONTP&RE ISO) prendre moins d’une minute, alors que de plus grandes images (comme un 5 GB Windows 10 ISO) pourraient prendre environ 20 minutes. La vitesse de votre ordinateur et celle de votre matériel USB sont aussi d’importants facteurs.
16, Une fois que le statut en bas de la fenêtre du logiciel Rufus affiche TERMINE/DONE, vous pouvez fermer Rufus et retirer la clé USB.
17, Démarrer à partir de la clé USB maintenant qu’il est correctement « gravé » et continuez ensuite avec la clé bootable, pour l’utiliser comme bon vous semble.
Par exemple, si vous avez mis un logiciel de test de mémoire sur un disque flash, vous pouvez maintenant démarrer à partir de ce disque flash et tester votre RAM avec. Il en va de même avec les logiciels de tests de disque dur bootables, les outils de récupération de mot de passe, les logiciels de suppression de données, etc. Voir Astuce #2 en dessous pour plus à propos de l’utilisation de cette procédure pour les fichiers ISO d’installation Windows.
Astuce : Démarrer à partir d’une clé USB est souvent aussi facile que de brancher la clé dans un des ports USB libres et ensuite de redémarrer votre ordinateur, mais il se peut parfois que ce soit beaucoup plus compliqué. Voir mon tutoriel Comment démarrer à partir d’une clé USB si vous avez besoin d’aide.
Astuces & Plus d’Informations
1. Rufus, et les outils associés ISO-USB, sont très bien quand vous avez besoin d’un logiciel bootable, ou même d’un système d’exploitation entier, sur une clé USB. Mais si vous avez une image ISO que vous voulez « graver » sur une clé USB qui n’accepte pas le boot ? Un ISO de Microsoft Office vient à l’esprit en tant qu’exemple courant.
Dans ces cas-là, pensez à l’image ISO avec laquelle vous travaillez comme n’importe quel autre format compressé, par exemple comme un fichier ZIP. Utilisez votre logiciel favoris de compression de fichier – je suis un grand fan de l’outil 7-Zip gratuit – pour extraire les contenus de l’image ISO directement sur le précédemment formaté disque flash. C’est tout !
Regardez cette Liste de logiciels gratuits d’extraction de fichier pour plus de logiciels gratuits qui fonctionnent avec des images ISO de cette manière.
2. Vous êtes plus qu’encouragé à utilisé cette procédure que j’ai présenté ci-dessus avec Rufus pour les images ISO de Windows, comme celles que vous avez peut-être téléchargées pour Windows 8, Windows 7, etc. Cependant, il y a une procédure plus « officielle » qui utilise des logiciels gratuits depuis Microsoft.
J’ai écrit des tutoriels complets sur ces procédures, qui comprennent également des conseils sur les autres aspects de l’installation de Windows à partir d’une lé USB. Voir Comment installer Windows 10 à partir d’une clé USB ou Comment installer Windows 7 à partir d’une clé USB, en fonction de la version de Windows que vous installez.
3. D’autres logiciels gratuits de gravure ISO-USB que j’ai utilisé comprennent UNetbootin, ISO to USB, et Universal USB Installer.
Lire la suite:
Accélérer Windows 10 Gratuit
Meilleur Antivirus pour Windows 10
Comment mettre à niveau de Windows 10 32-bits vers 64-bits
Windows 10 ne peut pas se connecter à Wifi
Comment créer un média d’installation de Windows 10 USB avec un support UEFI