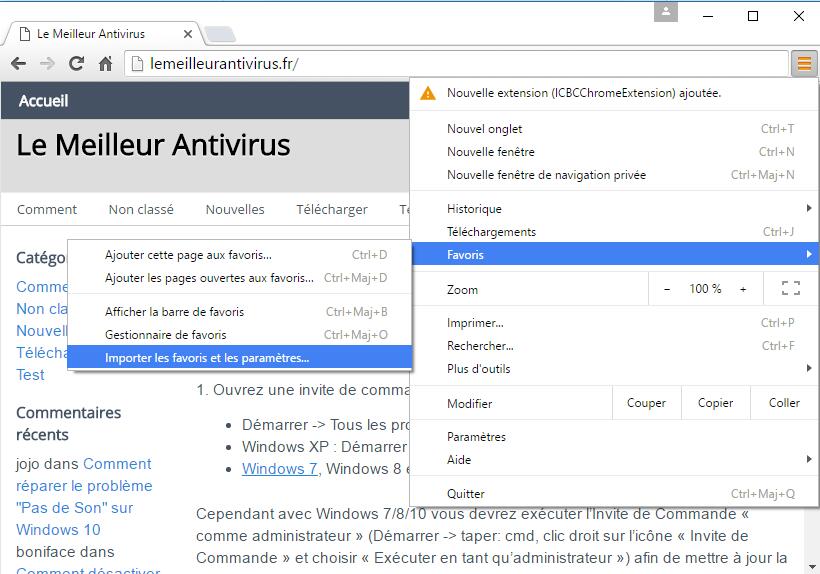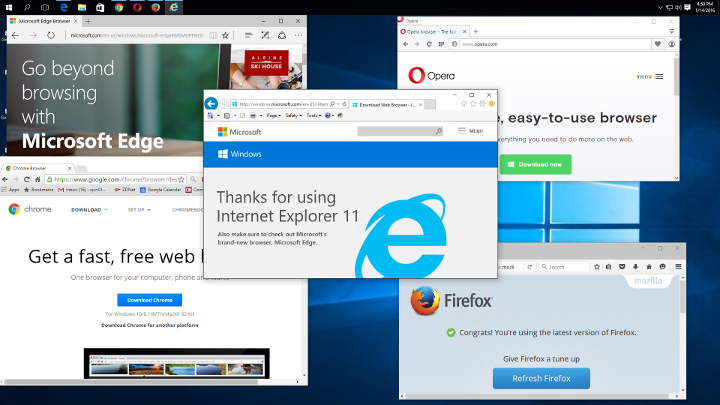Internet est l’outil par excellence d’un ordinateur de bureau (ou pour être précis, de n’importe quel appareil). Avec Internet, vous avez besoin d’un bon navigateur pour compiler les codes et afficher les contenus correctement. Bien qu’il existe de très nombreux navigateurs sur le marché, le navigateur Chrome de Google semble être le plus apprécié. Aujourd’hui, nous allons parler de certaines des extensions du navigateur Chrome qui peuvent augmenter votre productivité globale et vous aider à utiliser Internet de manière plus créative. Nous nous sommes déjà intéressés aux dix meilleures extensions de Chrome à installer, et aujourd’hui dans cet article, nous allons nous pencher sur celles qui peuvent améliorer votre productivité.
Extensions pour Chrome en vue d’améliorer votre productivité
Noisli
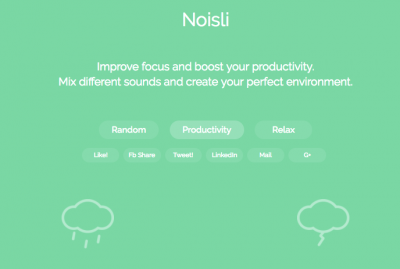
Strict Workflow
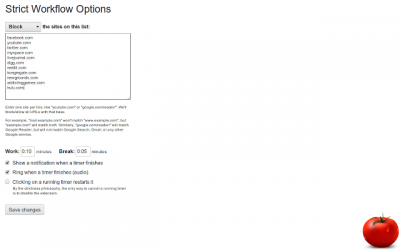
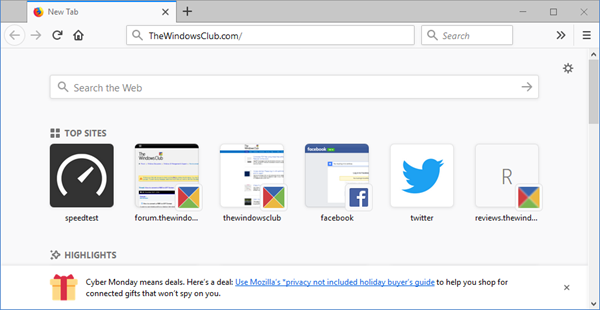 Si vous avez déjà vu des aperçus ou êtes carrément passé à ce nouveau navigateur, vous pouvez facilement le distinguer du précédent
Si vous avez déjà vu des aperçus ou êtes carrément passé à ce nouveau navigateur, vous pouvez facilement le distinguer du précédent  Il y a quelques semaines, nous avons couvert le lancement du navigateur Firefox Quantum (Firefox 57). Sur le papier, il semblait plutôt sympa- des temps de démarrage rapides, une interface utilisateur plus rapide, un meilleur multithreading, des améliorations de performances vantées comme meilleures que celles de Chrome. Mais, très honnêtement, j’étais sceptique.
Il y a quelques semaines, nous avons couvert le lancement du navigateur Firefox Quantum (Firefox 57). Sur le papier, il semblait plutôt sympa- des temps de démarrage rapides, une interface utilisateur plus rapide, un meilleur multithreading, des améliorations de performances vantées comme meilleures que celles de Chrome. Mais, très honnêtement, j’étais sceptique.