Par défaut, Windows n’affiche pas les extensions de fichiers mais il suffit de changer un seul paramètre pour que Windows 7, 8 ou 10 vous affiche toujours toutes les extensions de fichiers de chaque fichier.
Pourquoi devriez-vous toujours afficher les extensions de fichiers ?
Chaque fichier a une extension de fichier qui indique à Windows de quel type de fichier il s’agit. Les extensions de fichiers sont généralement composées de trois chiffres ou de quatre chiffres mais peuvent être plus longs. Par exemple, les documents Word ont l’extension de fichier .doc ou .docx. Si vous avez un fichier nommé Exemple.docx, Windows sait que c’est un document Word et l’ouvrira avec Microsoft Word.
Il y a plusieurs différentes extensions de fichiers. Par exemple, les fichiers audio peuvent avoir une extension de fichier comme .mp3, .aac, .wma, .flac, .ogg ou bien d’autres selon leur type de fichier audio.
Paramétrer Windows afin d’afficher les extensions de fichiers est utile pour la sécurité. Par exemple, l’extension de fichier .exe est l’une des nombreuses extensions de fichiers qui exécute Windows en tant qu’un programme. Si vous ne pouvez pas voir l’extension de fichier du fichier, c’est difficile de savoir si c’est un programme ou un document protégé ou un fichier audio à première vue.
Par exemple, vous pourriez avoir un fichier nommé « document » qui a l’icône de votre PDF reader installé. Avec les extensions de fichiers cachées, il y a pas moyen de savoir rapidement si c’est un vrai document PDF ou si c’est en fait programme malveillant qui utilise l’icône de votre PDF reader comme couverture. Si vous aviez paramétré Windows pour afficher les extensions de fichiers, vous pourriez savoir si c’est un document protégé nommé comme « document.pdf » ou un fichier dangereux nommé comme « document.exe ». Vous pourriez regarder la fenêtre propriétés du fichier pour plus d’informations mais vous n’avez pas besoin de le faire si vous avez activé les extensions de fichiers.
Comment afficher les extensions de fichiers sur Windows 10 et 8.1?
L’option est facilement accessible dans File Explorer sur Windows 10 et 8.1. Cliquez sur l’onglet « Affichage » sur le ruban.
Désactivez la case « Masquer les extensions des fichiers dont le type est connu » dans la section afficher/masquer pour activer ou désactiver les extensions de fichiers. File Explorer enregistrera ces paramètres jusqu’à ce que vous le désactiviez plus tard.
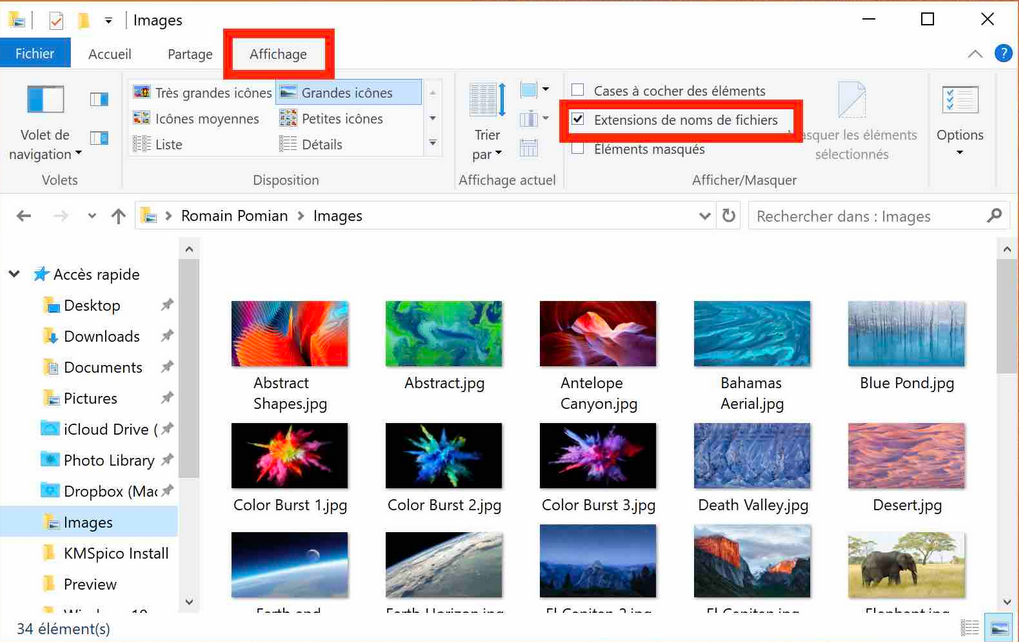
Comment afficher les d’extensions de fichiers sur Windows 7 ?
Cette option est un peu plus cachée sur Windows 7, elle est enfouie dans la fenêtre Options des dossiers.
Cliquez sur le bouton « Organiser » dans la barre d’outils de Windows Explorer et sélectionnez « Options des dossiers et de recherche » afin de l’ouvrir.
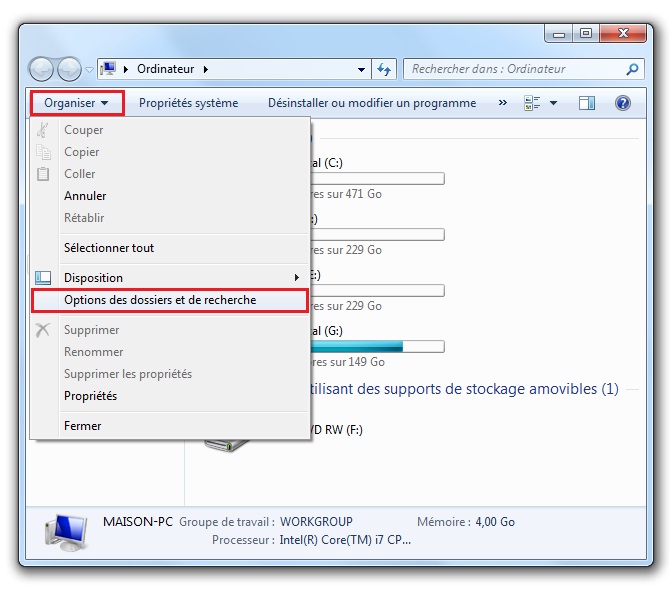
Cliquez sur l’onglet « Affichage » en haut de la fenêtre Options des dossiers. Désactivez la case « Masquer les extensions des fichiers dont le type est connu » qui se trouve en dessous des paramètres avancés. Cliquez « OK » pour changer vos paramètres.
Cette fenêtre d’options est aussi accessible sur Windows 10 et 8.1 — il suffit juste de cliquer sur le bouton « Options » dans la barre d’outils. Mais c’est plus rapide d’activer ou de désactiver les extensions de fichiers via le ruban.
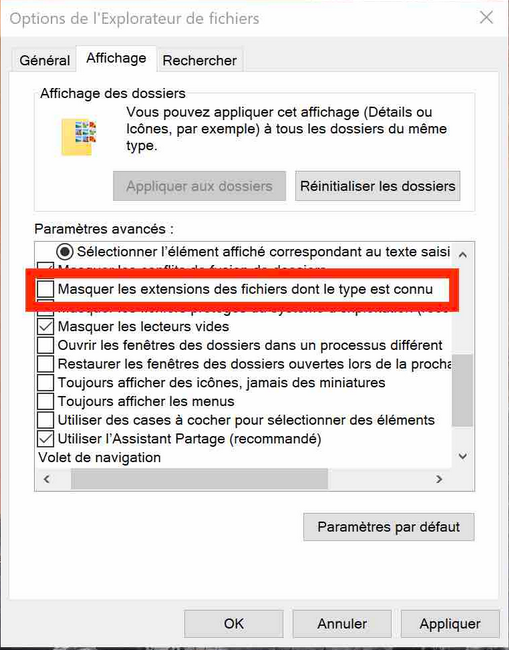
Cette fenêtre est aussi accessible via le Panneau de configuration sur n’importe quelle version de Windows. Allez sur Panneau de configuration>Apparence et personnalisation>Options des dossiers. Sur Windows 8 et 10, il est plutôt appelé «Options d’Explorateur de fichiers».
En savoir plus:
Meilleur Antivirus pour Windows 10
Température du processeur en Windows 10
Windows 10 ne peut pas se connecter à Internet (Wifi)